Monitorear un Nodo Avalanche
Introducción
Este tutorial demuestra cómo configurar la infraestructura para monitorear una instancia de AvalancheGo. Utilizaremos:
- Prometheus para recopilar y almacenar datos
node_exporterpara obtener información sobre la máquina,- La API de métricas de AvalancheGo (/reference/avalanchego/metrics-api.md) para obtener información sobre el nodo
- Grafana para visualizar los datos en un panel de control.
- Un conjunto de paneles de control predefinidos de Avalanche Avalanche dashboards
Requisitos previos:
- Un nodo AvalancheGo en funcionamiento
- Acceso a la shell de la máquina que ejecuta el nodo
- Privilegios de administrador en la máquina
Este tutorial asume que tienes Ubuntu 20.04 ejecutándose en tu nodo. Otras distribuciones de Linux que utilizan systemd para ejecutar servicios y apt-get para la gestión de paquetes podrían funcionar, pero no se han probado. Un miembro de la comunidad ha informado que funciona en Debian 10, y podría funcionar en otras versiones de Debian también.
Advertencia: Seguridad
El sistema descrito aquí no debe abrirse a Internet público. Ni Prometheus ni Grafana, tal como se muestran aquí, están protegidos contra el acceso no autorizado. Asegúrate de que ambos sean accesibles solo a través de un proxy seguro, una red local o una VPN. Configurar eso está fuera del alcance de este tutorial, pero ten cuidado. ¡Prácticas de seguridad deficientes podrían permitir que los atacantes tomen el control de tu nodo! Es tu responsabilidad seguir las prácticas de seguridad adecuadas.
Script de instalación del monitor
Para facilitar la instalación del monitoreo del nodo, hemos creado un script que hace la mayor parte del trabajo por ti. Para descargar y ejecutar el script, inicia sesión en la máquina en la que se ejecuta el nodo con un usuario que tenga privilegios de administrador e ingresa el siguiente comando:
wget -nd -m https://raw.githubusercontent.com/ava-labs/avalanche-monitoring/main/grafana/monitoring-installer.sh ;\
chmod 755 monitoring-installer.sh;
Esto descargará el script y lo hará ejecutable.
El propio script se ejecuta varias veces con diferentes argumentos, cada uno instalando una herramienta diferente o parte del entorno. Para asegurarte de que se descargó y configuró correctamente, comienza ejecutando:
./monitoring-installer.sh --help
Debería mostrar:
Uso: ./monitoring-installer.sh [--1|--2|--3|--4|--5|--help]
Opciones:
--help Muestra este mensaje
--1 Paso 1: Instala Prometheus
--2 Paso 2: Instala Grafana
--3 Paso 3: Instala node_exporter
--4 Paso 4: Instala paneles de control de Grafana para AvalancheGo
--5 Paso 5: (Opcional) Instala paneles de control adicionales
Si se ejecuta sin ninguna opción, el script descargará e instalará la última versión de los paneles de control de AvalancheGo.
¡Empecemos!
Paso 1: Configurar Prometheus
Ejecuta el script para ejecutar el primer paso:
./monitoring-installer.sh --1
Debería producir una salida similar a esta:
Instalador de monitoreo de AvalancheGo
--------------------------------
PASO 1: Instalando Prometheus
Comprobando el entorno...
Se encontró una arquitectura arm64...
Se encontró el archivo de instalación de Prometheus:
https://github.com/prometheus/prometheus/releases/download/v2.31.0/prometheus-2.31.0.linux-arm64.tar.gz
Intentando descargar:
https://github.com/prometheus/prometheus/releases/download/v2.31.0/prometheus-2.31.0.linux-arm64.tar.gz
prometheus.tar.gz 100%[=========================================================================================>] 65.11M 123MB/s in 0.5s
2021-11-05 14:16:11 URL:https://github-releases.githubusercontent.com/6838921/a215b0e7-df1f-402b-9541-a3ec9d431f76?X-Amz-Algorithm=AWS4-HMAC-SHA256&X-Amz-Credential=AKIAIWNJYAX4CSVEH53A%2F20211105%2Fus-east-1%2Fs3%2Faws4_request&X-Amz-Date=20211105T141610Z&X-Amz-Expires=300&X-Amz-Signature=72a8ae4c6b5cea962bb9cad242cb4478082594b484d6a519de58b8241b319d94&X-Amz-SignedHeaders=host&actor_id=0&key_id=0&repo_id=6838921&response-content-disposition=attachment%3B%20filename%3Dprometheus-2.31.0.linux-arm64.tar.gz&response-content-type=application%2Foctet-stream [68274531/68274531] -> "prometheus.tar.gz" [1]
...
Es posible que se te solicite confirmar la instalación de paquetes adicionales, hazlo si se te pide. La ejecución del script debería terminar con instrucciones sobre cómo verificar que Prometheus se instaló correctamente. Hagamos eso, ejecuta:
sudo systemctl status prometheus
Debería mostrar algo como:
● prometheus.service - Prometheus
Loaded: loaded (/etc/systemd/system/prometheus.service; enabled; vendor preset: enabled)
Active: active (running) since Fri 2021-11-12 11:38:32 UTC; 17min ago
Docs: https://prometheus.io/docs/introduction/overview/
Main PID: 548 (prometheus)
Tasks: 10 (limit: 9300)
Memory: 95.6M
CGroup: /system.slice/prometheus.service
└─548 /usr/local/bin/prometheus --config.file=/etc/prometheus/prometheus.yml --storage.tsdb.path=/var/lib/prometheus --web.console.templates=/etc/prometheus/con>
Nov 12 11:38:33 ip-172-31-36-200 prometheus[548]: ts=2021-11-12T11:38:33.644Z caller=head.go:590 level=info component=tsdb msg="WAL segment loaded" segment=81 maxSegment=84
Nov 12 11:38:33 ip-172-31-36-200 prometheus[548]: ts=2021-11-12T11:38:33.773Z caller=head.go:590 level=info component=tsdb msg="WAL segment loaded" segment=82 maxSegment=84
Observa el estado active (running) (presiona q para salir). También puedes verificar la interfaz web de Prometheus, disponible en http://la-ip-de-tu-nodo:9090/
Es posible que necesites hacer sudo ufw allow 9090/tcp si el firewall está activado y/o ajustar la configuración de seguridad para permitir conexiones al puerto 9090 si el nodo se está ejecutando en una instancia en la nube. Para AWS, puedes consultarlo
aquí.
Si está en Internet público, ¡asegúrate de permitir solo que tu IP se conecte!
Si todo está bien, pasemos al siguiente paso.
Paso 2: Instalar Grafana
Ejecuta el script para ejecutar el segundo paso:
./monitoring-installer.sh --2
Debería producir una salida similar a esta:
Instalador de monitoreo de AvalancheGo
--------------------------------
PASO 2: Instalando Grafana
OK
deb https://packages.grafana.com/oss/deb stable main
Hit:1 http://us-east-2.ec2.ports.ubuntu.com/ubuntu-ports focal InRelease
Get:2 http://us-east-2.ec2.ports.ubuntu.com/ubuntu-ports focal-updates InRelease [114 kB]
Get:3 http://us-east-2.ec2.ports.ubuntu.com/ubuntu-ports focal-backports InRelease [101 kB]
Hit:4 http://ppa.launchpad.net/longsleep/golang-backports/ubuntu focal InRelease
Get:5 http://ports.ubuntu.com/ubuntu-ports focal-security InRelease [114 kB]
Get:6 https://packages.grafana.com/oss/deb stable InRelease [12.1 kB]
...
Para asegurarte de que está funcionando correctamente:
```text
sudo systemctl status grafana-server
lo cual debería mostrar Grafana como activo. Grafana ahora debería estar disponible en
http://tu-dirección-ip-del-nodo:3000/ desde tu navegador. Inicia sesión con nombre de usuario: admin,
contraseña: admin, y se te pedirá que configures una nueva contraseña segura. Haz
eso.
Es posible que necesites hacer sudo ufw allow 3000/tcp si el firewall está activado, y/o
ajustar la configuración de la instancia en la nube para permitir conexiones al puerto 3000. Si estás en
internet público, ¡asegúrate de permitir solo que tu IP se conecte!
Prometheus y Grafana ahora están instalados, estamos listos para el siguiente paso.
Paso 3: Configurar node_exporter
Además de las métricas de AvalancheGo, configuremos el monitoreo de la máquina
en sí, para que podamos verificar el uso de CPU, memoria, red y disco y estar al tanto de cualquier
anomalía. Para eso, usaremos node_exporter, un complemento de Prometheus.
Ejecuta el script para ejecutar el tercer paso:
./monitoring-installer.sh --3
La salida debería verse algo así:
Instalador de monitoreo de AvalancheGo
--------------------------------
PASO 3: Instalando node_exporter
Verificando el entorno...
Se encontró una arquitectura arm64...
Descargando archivo...
https://github.com/prometheus/node_exporter/releases/download/v1.2.2/node_exporter-1.2.2.linux-arm64.tar.gz
node_exporter.tar.gz 100%[=========================================================================================>] 7.91M --.-KB/s en 0.1s
2021-11-05 14:57:25 URL:https://github-releases.githubusercontent.com/9524057/6dc22304-a1f5-419b-b296-906f6dd168dc?X-Amz-Algorithm=AWS4-HMAC-SHA256&X-Amz-Credential=AKIAIWNJYAX4CSVEH53A%2F20211105%2Fus-east-1%2Fs3%2Faws4_request&X-Amz-Date=20211105T145725Z&X-Amz-Expires=300&X-Amz-Signature=3890e09e58ea9d4180684d9286c9e791b96b0c411d8f8a494f77e99f260bdcbb&X-Amz-SignedHeaders=host&actor_id=0&key_id=0&repo_id=9524057&response-content-disposition=attachment%3B%20filename%3Dnode_exporter-1.2.2.linux-arm64.tar.gz&response-content-type=application%2Foctet-stream [8296266/8296266] -> "node_exporter.tar.gz" [1]
node_exporter-1.2.2.linux-arm64/LICENSE
Nuevamente, verificamos que el servicio se esté ejecutando correctamente:
sudo systemctl status node_exporter
Si el servicio está en ejecución, Prometheus, Grafana y node_exporter deberían funcionar
juntos ahora. Para verificarlo, en tu navegador visita la interfaz web de Prometheus en
http://tu-dirección-ip-del-nodo:9090/targets. Deberías ver tres objetivos habilitados:
- Prometheus
- AvalancheGo
avalanchego-machine
Asegúrate de que todos ellos tengan el estado UP en la columna State.
Si ejecutas tu nodo AvalancheGo con TLS habilitado en tu puerto de API, deberás editar manualmente el archivo /etc/prometheus/prometheus.yml y cambiar el
trabajo avalanchego para que se vea así:
- job_name: "avalanchego"
metrics_path: "/ext/metrics"
scheme: "https"
tls_config:
insecure_skip_verify: true
static_configs:
- targets: ["localhost:9650"]
¡Ten en cuenta los espacios (espacios iniciales también)! Necesitarás privilegios de administrador para hacer eso
(usar sudo). Reinicia el servicio de Prometheus después con sudo systemctl restart prometheus.
Ahora solo queda aprovisionar la fuente de datos e instalar los paneles de control reales que nos mostrarán los datos.
Paso 4: Paneles de control
Ejecuta el script para instalar los paneles de control:
./monitoring-installer.sh --4
Producirá una salida algo así:
Instalador de monitoreo de AvalancheGo
--------------------------------
Descargando...
Last-modified header missing -- time-stamps turned off.
2021-11-05 14:57:47 URL:https://raw.githubusercontent.com/ava-labs/avalanche-monitoring/master/grafana/dashboards/c_chain.json [50282/50282] -> "c_chain.json" [1]
FINISHED --2021-11-05 14:57:47--
Total wall clock time: 0.2s
Downloaded: 1 files, 49K in 0s (132 MB/s)
Last-modified header missing -- time-stamps turned off.
...
Esto descargará las últimas versiones de los paneles de control desde GitHub y
aprovisionará Grafana para cargarlos, así como definir Prometheus como fuente de datos.
Puede tomar hasta 30 segundos para que los paneles de control aparezcan. En tu navegador, ve
a: http://tu-dirección-ip-del-nodo:3000/dashboards. Deberías ver 7 paneles de control de Avalanche:
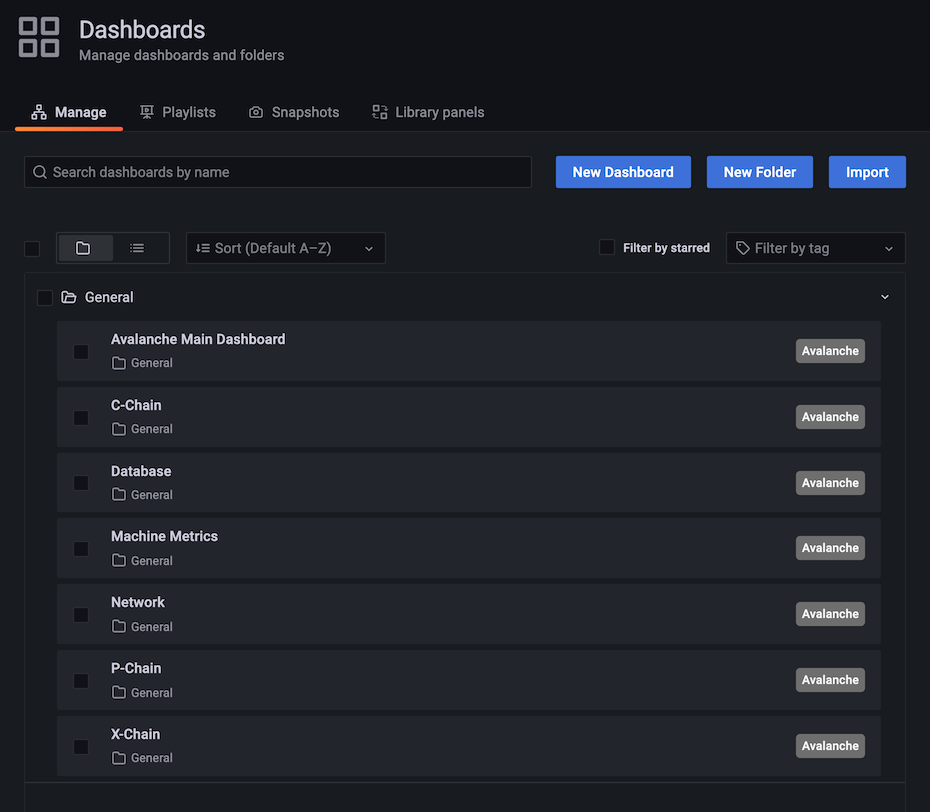
Selecciona 'Avalanche Main Dashboard' haciendo clic en su título. Debería cargarse y verse similar a esto:
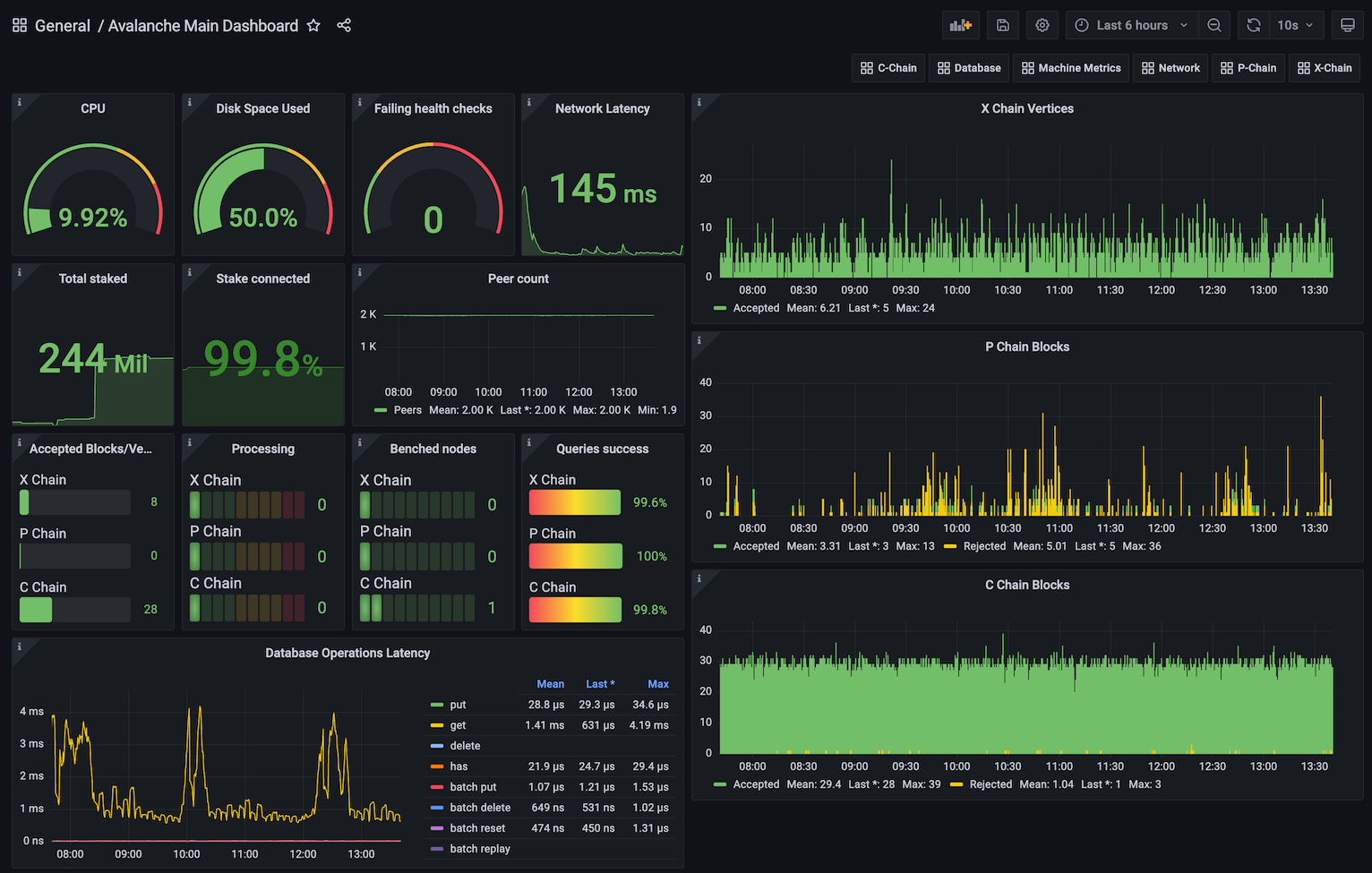
Algunos gráficos pueden tardar un poco en llenarse por completo, ya que necesitan una serie de puntos de datos para renderizar correctamente.
Puedes marcar el panel de control principal como favorito, ya que muestra la información más importante sobre el nodo de un vistazo. Cada panel de control tiene un enlace a todos los demás como la primera fila, por lo que puedes moverte entre ellos fácilmente.
Paso 5: Paneles de control adicionales (opcional)
El Paso 4 instala el conjunto básico de paneles de control que tienen sentido tener en cualquier nodo. El Paso 5 es para instalar paneles de control adicionales que pueden no ser útiles para cada instalación.
Actualmente, solo hay un panel de control adicional: Subnets. Si tu nodo está ejecutando alguna Subnet, es posible que desees agregar esto también. Haz:
./monitoring-installer.sh --5
Esto agregará el panel de control de Subnets. Te permite monitorear datos operativos para cualquier Subnet que esté sincronizada en el nodo. Hay un interruptor de Subnet que te permite cambiar entre diferentes Subnets. Como hay muchas Subnets y no todos los nodos tendrán todas ellas, por defecto, viene poblado solo con las Subnets de Spaces y WAGMI que existen en la testnet Fuji:
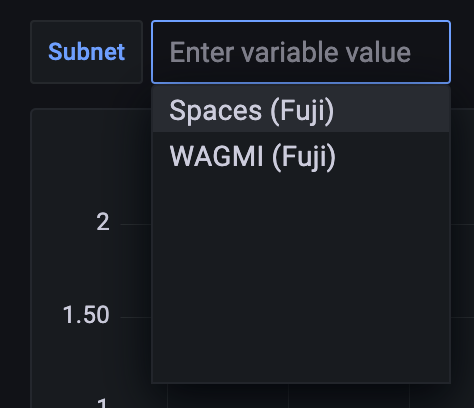
Para configurar el panel de control y agregar cualquier Subnet que tu nodo esté sincronizando, necesitarás editar el panel de control. Selecciona el ícono de "configuración del panel de control" (imagen de una rueda dentada) en la esquina superior derecha de la pantalla del panel de control y cambia a la sección de "Variables" y selecciona la variable de "subnet". Debería verse algo así:
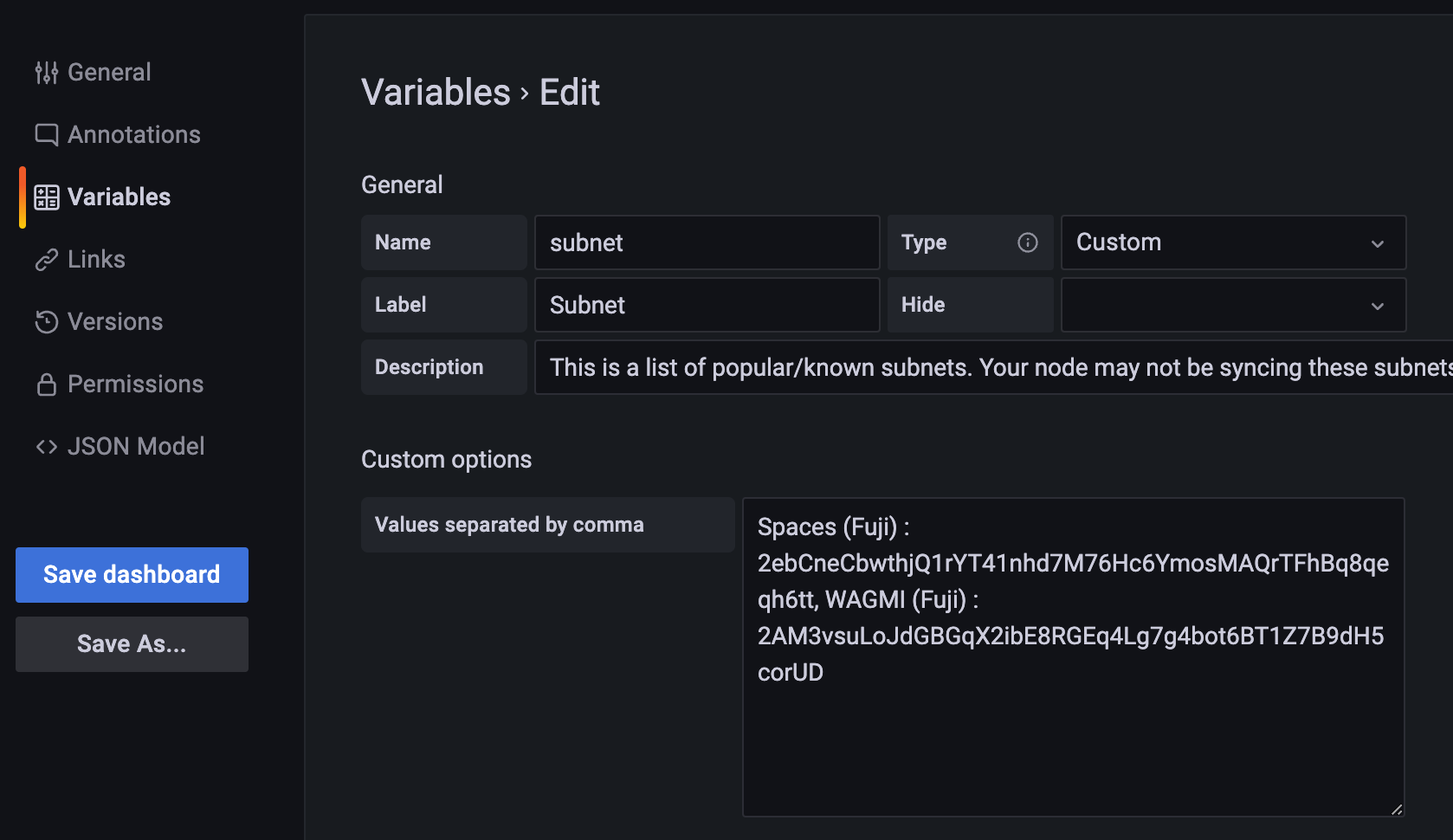
El formato de la variable es:
Nombre de la Subnet:<BlockchainID>
y el separador entre las entradas es una coma. Las entradas para Spaces y WAGMI se ven así:
Spaces (Fuji) : 2ebCneCbwthjQ1rYT41nhd7M76Hc6YmosMAQrTFhBq8qeqh6tt, WAGMI (Fuji) : 2AM3vsuLoJdGBGqX2ibE8RGEq4Lg7g4bot6BT1Z7B9dH5corUD
Después de editar los valores, presiona "Actualizar" y luego haz clic en el botón "Guardar panel de control" y confirma. Presiona la flecha hacia atrás en la esquina superior izquierda para volver al panel de control. Ahora deberías poder seleccionar los nuevos valores del menú desplegable y se mostrarán los datos de la Subnet seleccionada en los paneles.
Actualización
Las métricas disponibles del nodo se actualizan constantemente, se agregan nuevas y se eliminan las obsoletas, por lo que es una buena práctica actualizar los paneles de control de vez en cuando, especialmente si notas datos faltantes en los paneles. Actualizar los paneles de control es fácil, simplemente ejecuta el script sin argumentos y actualizará los paneles de control con las versiones más recientes disponibles. Permítele hasta 30 segundos para que los paneles de control se actualicen en Grafana.
Si agregaste los paneles de control opcionales adicionales (paso 5), también se actualizarán.
Resumen
Usar el script para instalar el monitoreo del nodo es fácil y te brinda información sobre cómo se comporta tu nodo y qué está sucediendo bajo el capó. ¡Además, gráficos bonitos!
Si tienes comentarios sobre este tutorial, problemas con el script o siguiendo los pasos, envíanos un mensaje en Discord.
Was this page helpful?